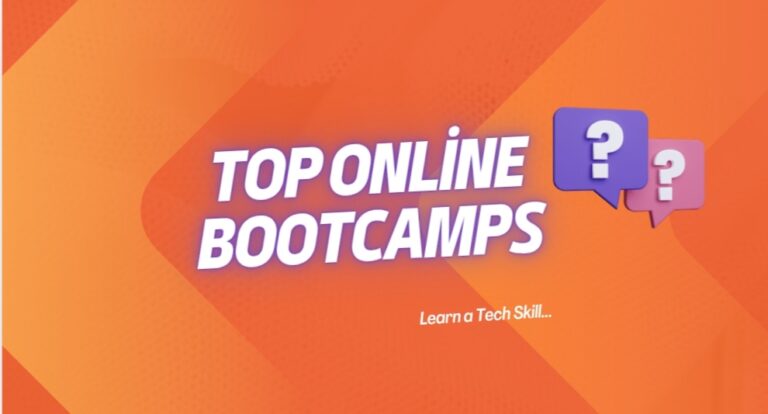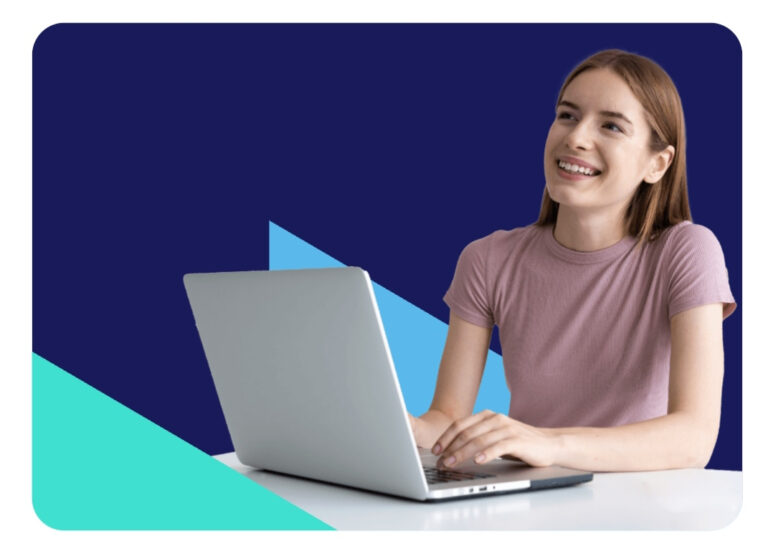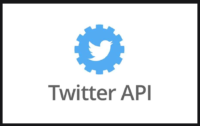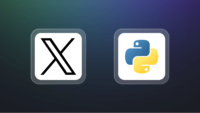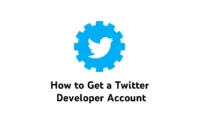Unlocking Excel: The Lookup Function for Easy Data Handling
Mastering the Lookup Function in Excel
Whether you’re sifting through vast datasets or pulling specific information from a complex table, mastering the Lookup function will elevate your Excel skills to new heights. Imagine effortlessly locating the data you need without endless scrolling or tedious searches. In this article, we’ll demystify the Lookup function, breaking down its fundamentals and showcasing practical examples that simplify your data management tasks.
Understanding Lookup Functions: HLOOKUP, VLOOKUP, and XLOOKUP
Excel offers several powerful lookup functions to help you quickly find specific information within large datasets. Let’s take a look at the three main types of lookup functions:
- HLOOKUP: This function searches for a value in the first row of a table and returns a value in the same column from a specified row.
- VLOOKUP: This function searches for a value in the first column of a table and returns a value in the same row from a specified column.
- XLOOKUP: The newest lookup function, XLOOKUP, is more versatile and flexible than both HLOOKUP and VLOOKUP, allowing searches both horizontally and vertically with greater ease and accuracy.
Differences Between HLOOKUP, VLOOKUP, and XLOOKUP
While HLOOKUP, VLOOKUP, and XLOOKUP all serve similar purposes, there are key differences:
- HLOOKUP works horizontally,
Microsoft Excel offers a range of functions to simplify data analysis, including the HLOOKUP, VLOOKUP, XLOOKUP, function. This article will cover these 3 lookup functions in detail, discuss a few of its differences and provide practical examples to help you fully harness its potential. Whether you are a beginner or an experienced data analyst, understanding how to use lookup functions can greatly enhance your excel skills.
HLOOKUP
HLOOKUP stands for Horizontal Lookup. It is used to search for a value in the top row of a table or range and returns a value in the same column from a specified row. HLOOKUP is particularly useful when dealing with data formatted in rows rather than columns.
Syntax
HLOOKUP(lookup_value, table_array, row_index_num, [range_lookup])- lookup_value: The value to search for in the first row of the table_array.
- table_array: The range of cells that contains the data. You can include multiple rows but only one column.
- row_index_num: The row number in the table_array to retrieve a value.
- range_lookup: A logical value that specifies whether to find an exact match (FALSE) or an approximate match (TRUE). If omitted, the default is TRUE.
Using HLOOKUP
- Click on the cell where you want the result from the HLOOKUP function to appear. Type ‘=HLOOKUP’ ( to start your formula)
- Next is the lookup_value.The lookup_value is the value HLOOKUP searches for in the first row of your table array. This could be typed directly into the formula, such as “John” or referenced from another cell. For Example =HLOOKUP(“June”,… or HLOOKUP(A1,… where A1 contains the name “John”
- The table_array is the range of cells(Table) that contains the data. It’s crucial to include the full range of where the data is located. For example: =HLOOKUP(“June”, A1:M3,… ‘A1:M3’ is the range where A1:M1 includes the names, and A2:M3 contains the data you need to retrieve.
- The row_index_num is the row number in table_array to retrieve a value. This number should be greater than or equal to 1. For example, if your lookup value(the value used to reference the search) is in the first row of your range and you want to search for data from the second row, you would use: =HLOOKUP(“June”, A1:M3, 2,…
- The range_lookup is a boolean value (TRUE or FALSE) that specifies whether you seek an exact match (FALSE) or an approximate match (TRUE). Although optional, if omitted, Excel assumes approximate match(TRUE). For exact matches, it is especially useful when the lookup values are categorical or textual: =HLOOKUP(“June”, A1:M3, 2, FALSE)
- Finish up by closing parenthesis and pressing enter.
For Examples:
Suppose you have a dataset with monthly sales data, with months listed horizontally, and you want to find the sales in June.
=HLOOKUP(“June”, A1:M2, 2, FALSE)Unsure of the exact name or formatting of the lookup value, make use of wildcards (* or ?):
=HLOOKUP(“Jun*”, A1:M2, 2, FALSE)VLOOKUP
VLOOKUP stands for Vertical Lookup. The Excel VLOOKUP function is used to retrieve information from a table using a lookup value.VLOOKUP can only look to the right. In other words, you can only retrieve data to the right of the first column in the table provided to VLOOKUP. It supports approximate and exact matching, and wildcards (* ?) for partial matches.
Syntax
=VLOOKUP(lookup_value,table_array,column_index_num,[range_lookup])- lookup_value – The value to look for in the first column of a table.
- table_array – The table from which to retrieve a value.
- column_index_num – The column in the table from which to retrieve a value.
- range_lookup – [optional] TRUE = approximate match (default). FALSE = exact match.
Using VLOOKUP
- Click on the cell where you want the result from the VLOOKUP function to appear. Type ‘=VLOOKUP’ ( to start your formula)
- Next is the lookup_value.The lookup_value is the value VLOOKUP searches for in your table array. This could be typed directly into the formula, such as “Canada” or referenced from another cell. For Example =VLOOKUP(“June”,… or VLOOKUP(A1,… where A1 contains the name “Canada”
- The table_array is the range of cells(Table) that contains the data. It’s crucial to include the full range of where the data is located. For example: =VLOOKUP(“Canada”, A1:J5,…
- The column_index_num is the index number in table_array to retrieve a value. This number should be greater than or equal to 1.
- The range_lookup is a boolean value (TRUE or FALSE) that specifies whether you seek an exact match (FALSE) or an approximate match (TRUE). If omitted, Excel assumes an approximate match(TRUE).
- Finish up by closing parenthesis and pressing enter.
Examples
To look up information by ID in the table below, we must provide the range D3:F9 as the table, and that means we can only look up Email and Department (because VLOOKUP only looks to the right).
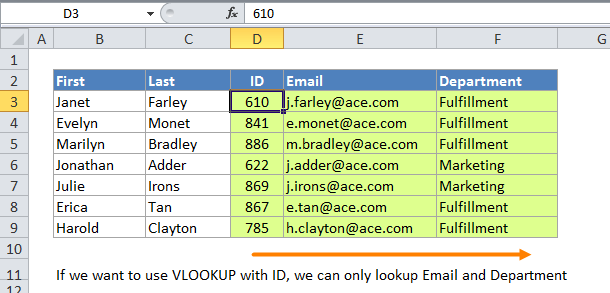
XLOOKUP
The Excel XLOOKUP function is a modern and flexible replacement for older functions like VLOOKUP, HLOOKUP. XLOOKUP supports approximate and exact matching, wildcards (* ?) for partial matches, and lookups in vertical or horizontal ranges.
Syntax
=XLOOKUP(lookup,lookup_array,return_array,[not_found],[match_mode],[search_mode])- lookup – The lookup value.
- lookup_array – The array or range to search.
- return_array – The array or range to return.
- not_found – [optional] Value to return if no match found.
- match_mode – [optional] 0 = exact match (default), -1 = exact match or next smallest, 1 = exact match or next larger, 2 = wildcard match.
- search_mode – [optional] 1 = search from first (default), -1 = search from last, 2 = binary search ascending, -2 = binary search descending.
Examples
By default, XLOOKUP will perform an exact match. The example below makes use of the XLOOKUP function to search for the diameter of mars (cell F4) in the table (B4:B12) and returns the value to the active cell.
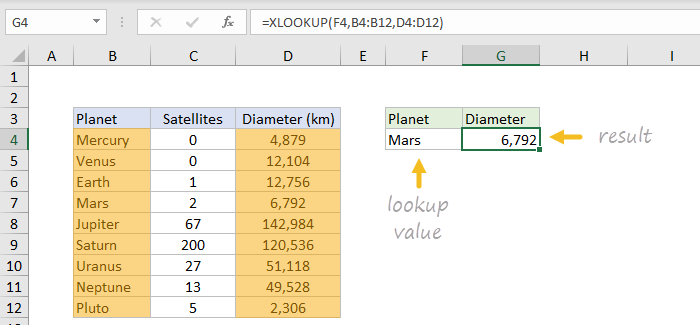
Reasons Why Lookup Function Might Not Be Working
Several reasons can cause your function to fail and throw errors :
- The lookup_value does not exist in the first row of the table_array.
- The row_index_num is less than 1 or greater than the number of rows in the table_array.
- There are inconsistencies or errors in data types (e.g., text vs. number).
- Incorrect usage of the range_lookup argument causes unexpected results.
Differences Between VLOOKUP and HLOOKUP
Both VLOOKUP and HLOOKUP are lookup functions, but they search in different orientations. The primary differences are outlined in the table below: Feature VLOOKUP HLOOKUP Orientation Vertical Horizontal Search Direction Searches for a value in the first column and returns a value from the same row in a column you specify. Searches for a value in the first row and returns a value from the same column in a row you specify. Best Use Ideal for tables where comparison values are in a column. Best suited for situations where data is organized horizontally. - #N/A(Not Applicable) error: This indicates that the lookup_value was not found in your table_array. Ensure the value exists and check for typographical errors or hidden characters. For HLOOKUP: =IFNA(HLOOKUP(lookup_value,table_array,row_number,column_number,TRUE/FALSE),”Not found”).For XLOOKUP: =IFNA(XLOOKUP(lookup_value,lookup_array,return_array,TRUE/FALSE),”Not Found”), For VLOOKUP: =IFNA(VLOOKUP(lookup_value,table_array,column_index_num,[range_lookup]),”Not Found”). The message (Not Found) can be customized as desired
- You can also use the IFERROR function to trap VLOOKUP #N/A errors. However, use caution with IFERROR, because it will catch any error, not just the #N/A error.
- #REF! error: This error occurs if the row_index_num argument is greater than the number of rows available in your table_array. Check to ensure you are pointing to a valid row within the range.
- #VALUE! error: This might occur if the row_index_num is less than 1 or if non-numeric arguments are provided where numbers are expected
Conclusion
Mastering Excel lookup functions is a valuable skill for anyone looking to enhance their data analysis abilities in Excel. With consistent practice, you’ll be able to navigate data effortlessly and boost your efficiency in handling large datasets.